Инcтрументы для интернет заработка|Сервисы| Программы| Wordpress
Главная
Бесплатное обучение
Карта сайта
Мои услуги
Обо мне
Шаблоны для Вордпресс
« Как установить флеш игру на сайт в режиме html. Видеоурок
Как скачать web страницу из интернета и сохранить на компьютере через браузеры Гугл Хром, Мозилла Фирефокс, Опера и Интернет Эксплорер.
В этой статье я расскажу как скачать веб страницу из интеренета к себе на компьютер. Я расскажу как это сделать в самых популярных браузерах. И сохранить её полностью, то есть со всеми картинками и текстом, а так же в формате pdf.
Бывают случаи, когда нам удобнее скачать страницу сайта или другого интернет ресурса полностью. Например нам не хочется переписывать, то что размещено на веб ресурсе или содержимое защищено от копирования. А в закладки вы её добавлять не хотите. Потому что у вас там беспорядок и вы боитесь её потерять таким образом.
Для того, чтобы была возможность зайти на неё с рабочего стола нашего компьютера. Сделать это мы сможем даже если из интернета удалят этот ресурс. И перейти по ссылкам, при условии если есть интернет подключение и странички на которые мы переходим находятся на своём месте.
Процесс скачивания и сохранение немного отличаются в популярных браузерах. Во всех браузерах скачать сайт из интернета можно нажав кнопки Ctpl+S. Либо нажать правой кнопкой мыши по полю и выбрать «Сохранить как» или »Сохранить страницу как». Последнее действие не работает в брузере Интернет Эксплорер.
После того как откроется диалоговое окно, нужно выбрать папку на компьютере или создать её в нужном месте. Далее надо выбрать тип сохраняемого файла «Веб страница полностью» или только html. Если вам нужна страничка красивая, со всеми картинками, то выбираем полностью.
Вы можете сохранить не только какой-то сайт, а даже страницу видеохостинга, ЮТуб например. Но видео будут доступны только при наличии интернет подключения. Если такового не будет, то вам будет доступен только текст и картинки.
А теперь посмотрите первый видеоурок. Как скачать веб страницу из интернета полностью через браузер Google Chrome
Следующий видеоурок, как это сделать через браузер Mozilla Firefox
Далее идёт браузер Opera
И наконец, Internet Explorer, там есть свои особенности. Например он не даёт скачать страницу из блога…
А также скачать страничку можно в формате PDF. Причём, сделать это можно в любом браузере. Для этого надо просто отправить нужную страницу в печать. Чтобы её туда отправить, нажимаем клавиши Ctrl+P. Выбираем папку на компьютере или создаём её, сохраняем. Ждём около минуты, пока создаётся файл. Открывать такой файл можно как в программе для просмотра PDF файлов, так и в любом браузере.
Я записала видеоурок, где всё это показано в самых популярных браузерах
Итак, я рассказала вам как скачать веб страницу к себе на компьютер полностью файлом с картинками и в формате PDF.
Вы можете прочитать другие статьи,
для этого воспользуйтесь Картой сайта.
А также получать новые статьи прямо на Ваш почтовый ящик.
Введите свой E-mаil:
С Уважением, Татьяна Чиронова
Благодарю за клик по кнопочке соцсетей: 1
Релакс музыка. Лес. Пение птиц
Это тоже интересно:
Как создать точку восстановления системы Windows 7 вручную
Как настроить Internet Explorer. И можно ли это сделать вообще...
Как удалить или изменить поисковую систему
Рубрика: Мой компьютер |
Метки: Видеоуроки
2 комментария: Как скачать web страницу из интернета и сохранить на компьютере через браузеры Гугл Хром, Мозилла Фирефокс, Опера и Интернет Эксплорер.
Галина Петрова говорит:
28.08.2013 в 8:31 пп
Таня, спасибо за информацию! Все ролики добавила себе в плей лист! Очень нужная и полезная статья!
Ответить
Татьяна Чиронова говорит:
28.08.2013 в 10:12 пп
Спасибо
Ответить
Добавить комментарий
Ваш e-mail не будет опубликован. Обязательные поля помечены *
Имя *
E-mail *
Сайт
Комментарий
Можно использовать следующие HTML-теги и атрибуты: <a href="" title=""> <abbr title=""> <acronym title=""> <b> <blockquote cite=""> <cite> <code> <del datetime=""> <em> <i> <q cite=""> <strike> <strong>
Получать уведомления о новых комментариях по электронной почте.
Рубрики блога
E-mail маркетинг (4)
WordPress (27)
Видеомаркетинг (4)
Графика (2)
Заработок в интернете (3)
Мой компьютер (4)
Раскрутка сайта и SEO (9)
Сервисы и программы (18)
Социальные сети (1)
Фишки для блога (13)
Давайте дружить в соцсетях
Подпишитесь на мои видеоканалы
Получите подарок!
Самые популярные статьи
Как прилепить пост на главную страницу, поставить код доступа или отложить публикацию
Как скачать видео с любого сайта двумя кликами
Как привлечь подписчиков на свой канал YouTube
Последние комментарии
Татьяна Чиронова к записи Как скачать web страницу из интернета и сохранить на компьютере через браузеры Гугл Хром, Мозилла Фирефокс, Опера и Интернет Эксплорер.
Галина Петрова к записи Как скачать web страницу из интернета и сохранить на компьютере через браузеры Гугл Хром, Мозилла Фирефокс, Опера и Интернет Эксплорер.
Татьяна Чиронова к записи Плагин Post Layout Pro. Как поставить форму подписки в статью.
Андрей к записи Плагин Post Layout Pro. Как поставить форму подписки в статью.
Андрей к записи Плагин Post Layout Pro. Как поставить форму подписки в статью.
Бесплатный видеокурс
Жмите и зарабатыв
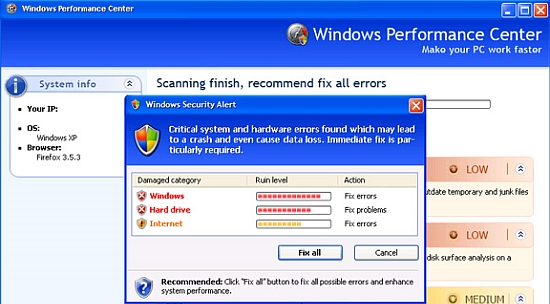
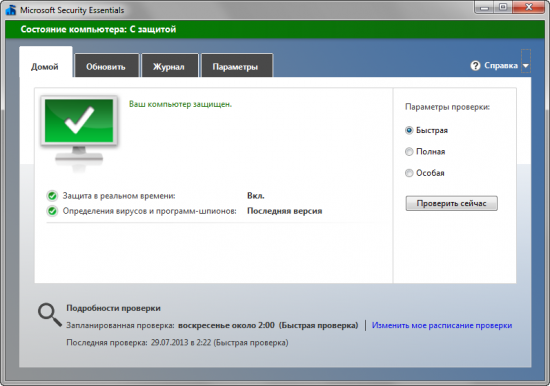
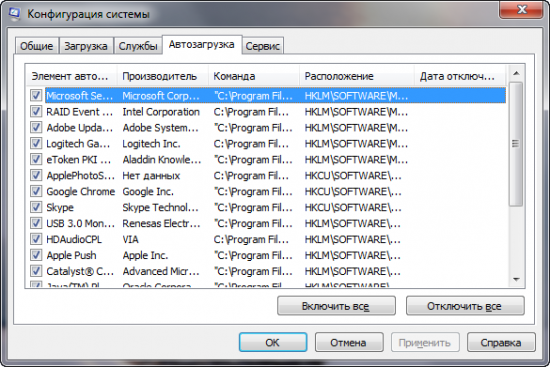
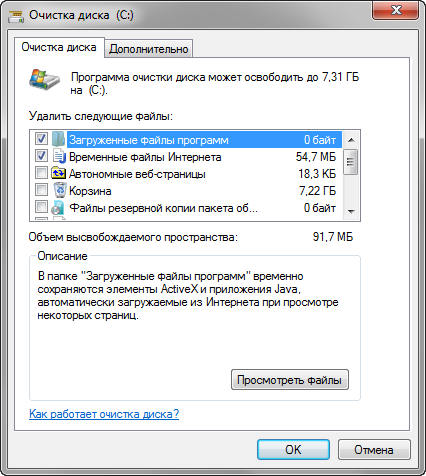
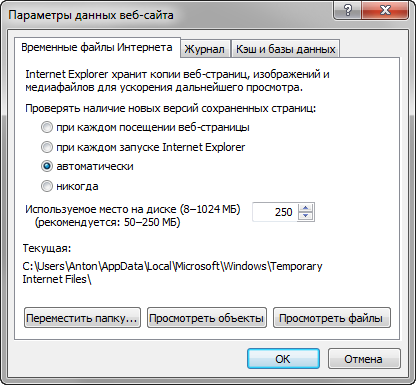























6 комментариев :
Ссылки на это сообщение